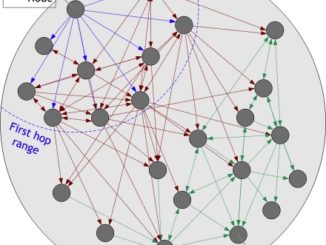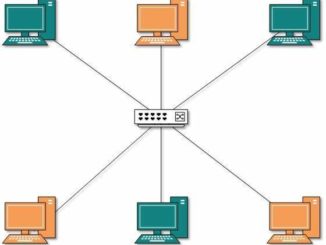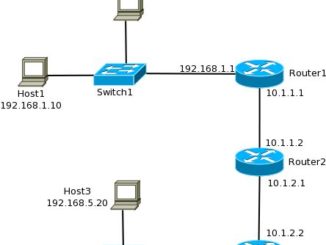There are various software tools also to analyse network connectivity. Software tools can sometimes be even more informative than hardware tools when troubleshooting issues with network connectivity. Here we will discuss some of these tools.
- Protocol Analyser – It monitors network traffic by capturing the signals and traffic over the communication channel. They can also be used to detect and identify malicious software. One of the important tasks performed by it is that it collects information such as baseline traffic patterns and network-utilization metrics.
- Throughput Testers – They simulates network traffic. They can be used to test traffic from one point to another. They are similar to stress testers.
- Connectivity Software – They provides continuous or period testing if a device is online. This may allow system administrators to make sure that all of their device are online without checking it continuously. It verifies that systems are online. It send alerts if device is down.
Command Line Commands
In order to troubleshoot network issues, come command line commands can be used –
- Ping – It is used to ping a system and get a response back. It is quite simple to use. There are some options with this –
- -t -It will ping the target until you force it to stop using Ctrl-C.
- -a – It will resolve, if possible, the hostname of an IP address target.
- -n Count – Determines the number of echo requests to send. The default is 4.
- -w Timeout – Enables you to adjust the timeout (in milliseconds). The default is 4,000.
- -l Size – Enables you to adjust the size of the ping packet. The default size is 32 bytes.
- –f – Sets the Do Not Fragment bit on the ping packet. By default, the ping packet allows fragmentation.
- /? – Provides command Help.
- Tracert – It can be used to discover what’s causing a ‘bottleneck’ on a network. The options are –
- -d – This option stops tracert from resolving IP addresses to hostnames.
- -h MaxHops = This tracert option specifies the maximum number of hops in the search for the target.
- -w TimeOut = Time, in milliseconds, to allow each reply before timeout.
- * – It means a non-acknowledged packet.
- Ipconfig – It is the Windows command line that shows generic information about our client such as the network name and which DNS servers we are connected to for a particular adapter. The options are –
- Ipconfig /all – It displays the same IP addressing information for each adapter as the default option. Also it displays DNS and WINS settings.
- Ipconfig /release – Release the IP address for all or the specified adapter.
- Ipconfig/Flushdns – Purge the DNS Resolver cache.
- Ipconfig/renew – Renew the IP address for all or the specified adapter.
- NSlookup – It allows us to perform a DNS lookup and see what servers are providing us with a response. The options are –
- Nslookup –exit – Exits nslookup.
- Nslookup –finger – Connects with the finger server on the current computer.
- Nslookup –help – Displays a short summary of nslookup subcommands.
- Nslookup –ls – Lists information for a DNS domain.
- Nslookup –lserver – Changes the default server to the specified DNS domain.
- Dig – It is used to query DNS name servers for data about host addresses, mail exchanges, name servers, and related information. It works on Linux (Unix) or Macintosh OS X operating system.
- A – lookup the IP address
- TXT – lookup text annotations
- MX – lookup mail exchanges
- NS – lookup name servers.
- Arp – This command allows displaying and modifying entries in the Address Resolution Protocol (ARP) cache.
- -d < IP address > – Removes the listed entry from the ARP cache.
- -s < MAC address > – Adds a static entry to the ARP cache.
- -N < Interface IP address > – Lists all ARP entries for the interface specified.
- –a – Displays all the current ARP entries for all interfaces.
- –g – Displays all the current ARP entries for all interfaces.
- Nbt stat – this command shows protocol statistics and current TCP/IP connections using NBT (NetBIOS over TCP/IP).
- –a – Lists the remote machine’s name table given its name.
- –e – Lists the remote machine’s name table.
- –c – Lists the remote name cache including the IP addresses.
- –n – Lists local NetBIOS names.
- -r – Lists names resolved by broadcast and via WINS.
- Netstat – It displays overall and protocol-specific networking statistics and also details about individual network connections.
- -a – Displays all connections and listening ports.
- -b – Displays the executable involved in creating each connection or listening port.
- -e – Displays Ethernet statistics.
- -f – Displays Fully Qualified Domain Names for foreign addresses. (In Windows Vista/7 only).
- -n – Displays addresses and port numbers in numerical form.
- -o – Displays the owning process ID associated with each connection.
- Route Command – This command allows us to view and modify routing tables.
- –f – It clears the routing tables of all gateway entries.
- –p – The specified route is added to the registry when it is used with the add command. It is also used to initialize the IP routing table whenever the TCP/IP protocol is started.
- command – It specifies commands i.e. PRINT Prints a route, ADD Adds a route, DELETE Deletes a route, CHANGE Modifies an existing route.
- Destination – Specifies the host to send command.
- MASK – With this the next parameter is interpreted as the netmask parameter.
- Netmask – If provided, specifies a sub-net mask value to be associated with this route entry. If not specified, if defaults to 255.255.255.255.
- Gateway – Specifies gateway.